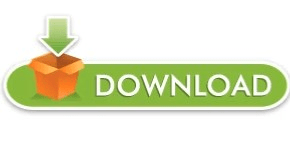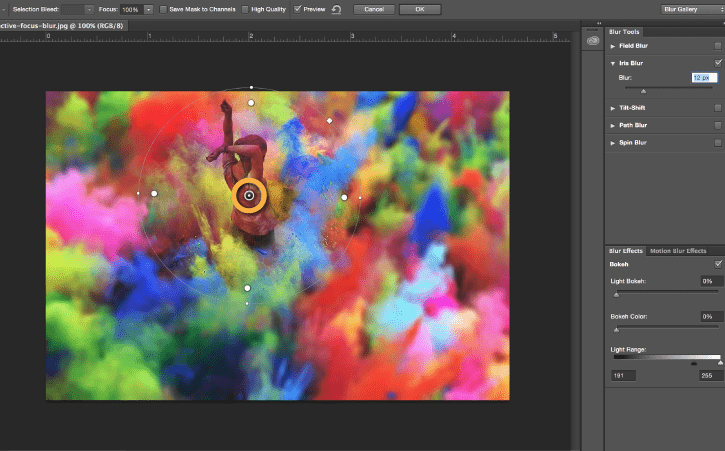You can also use the Cmd + P.Ĭreate a path around the object you want to blur. If the toolbar is not visible, go to Window > Tools to make it appear. The Pen Tool is perfect for this example because the bottle of wine has a smooth and rounded shape. You can use any Photoshop selection tool to do this. This means that any change we make to the object will not affect the layer itself.įrom this point, any adjustment you make to the background will appear under the layer on the layers panel. Smart objects safely hold the contents of the layer. It does not matter whether you re-shape them or apply smart filters to them. Select Duplicate Layer.Ī new layer will appear on top of the background.Īlternatively, you can convert the layer to a smart object. Select the background layer on the layers panel and right-click on it. This way, you can always go back to the original image if something goes wrong. Whenever you want to edit a photo, you need to duplicate the background. Step 1: Duplicate the Background to Stay Safe
This can come in handy if you want your subject to pop out or if you want to hide distracting parts of your picture. The goal is to blur the bottle to draw attention to the glasses.įollowing the steps below, you can blur anything in a photo, including a background. For our example, we will use this image of a bottle of wine and two glasses.